- 개발도구 다운로드
1. 자바(java) - 아래 링크에서 다운로드 (이미 설치된 것이 있다면 넘어감)
다운로드 시 OS확인 후 다운로드. 설치 시 주의점 없음 [다음][다음].. 쉽게 설치완료!!
https://www.oracle.com/java/technologies/downloads/#java11-windows
Download the Latest Java LTS Free
Subscribe to Java SE and get the most comprehensive Java support available, with 24/7 global access to the experts.
www.oracle.com

2. 이클립스(Eclipse)
Eclipse IDE for Enterprise Java and Web Developers 아래 링크에서 다운로드
다운로드 완료후 압축만 풀면 끝. (추가 설치 없음)
Eclipse IDE for Enterprise Java and Web Developers | Eclipse Packages
Package Description Tools for developers working with Java and Web applications, including a Java IDE, tools for JavaScript, TypeScript, JavaServer Pages and Faces, Yaml, Markdown, Web Services, JPA and Data Tools, Maven and Gradle, Git, and more. Click he
www.eclipse.org
3. 톰켓(tomcat)
아래링크로 가서 사진에 표시된 파일 다운로드 완료 후 압축만 풀면 끝. (추가 설치 없음)
https://tomcat.apache.org/download-90.cgi
Apache Tomcat® - Apache Tomcat 9 Software Downloads
Welcome to the Apache Tomcat® 9.x software download page. This page provides download links for obtaining the latest version of Tomcat 9.0.x software, as well as links to the archives of older releases. Unsure which version you need? Specification version
tomcat.apache.org
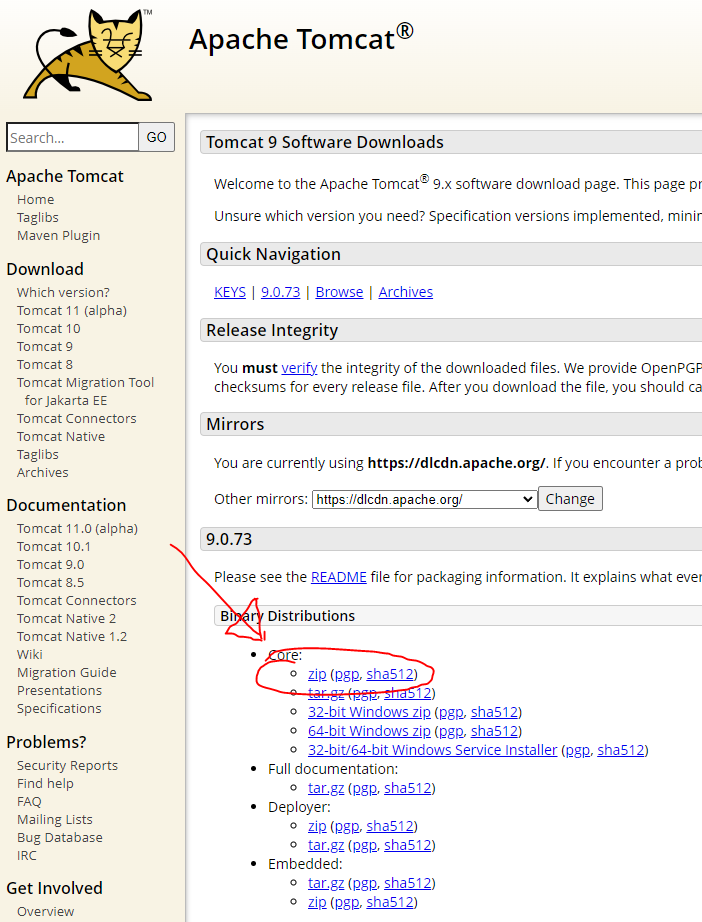
*개발도구 설치 완료 후 다시 한번 확인
1. 자바 다운로드 후 설치[다음][다음]만 해서 설치 완료했다면 아래 사진 과 같은곳에 설치되어있을 것이다.
( C:\Program Files\Java\jdk-11 )
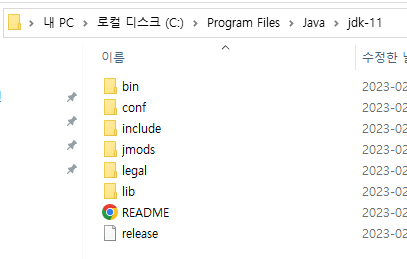
2. 이클립스 다운로드후 압축 풀기
3. 톰캣 다운로드 후 압축 풀기
이클립스에서 개발환경 설정
1. 이클립스 압축푼 폴더에서 - [eclipse.exe] 실행
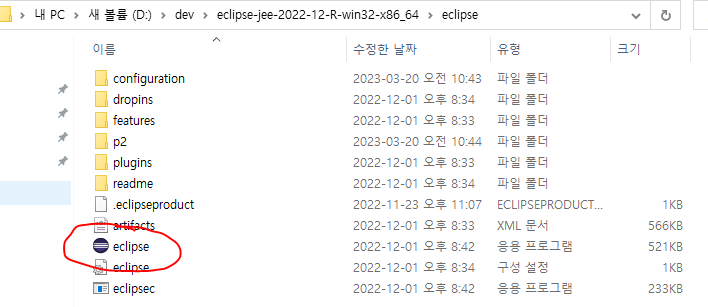
2. 작업폴더 설정 (workspace) - 사진의 [Browse..] 클릭 후 적당한 폴더 선택
이클립스에서 작업된 파일이 모두 저장되는 곳이다.
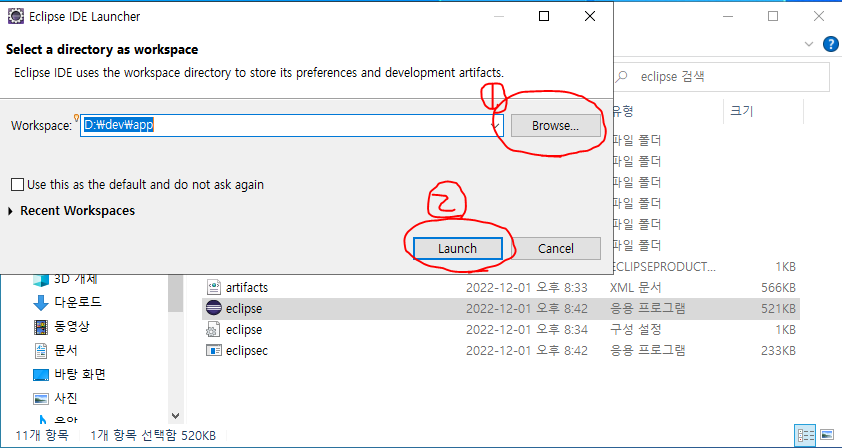
3. 시작화면 - (Welcome)는 필요 없다 끄자!!
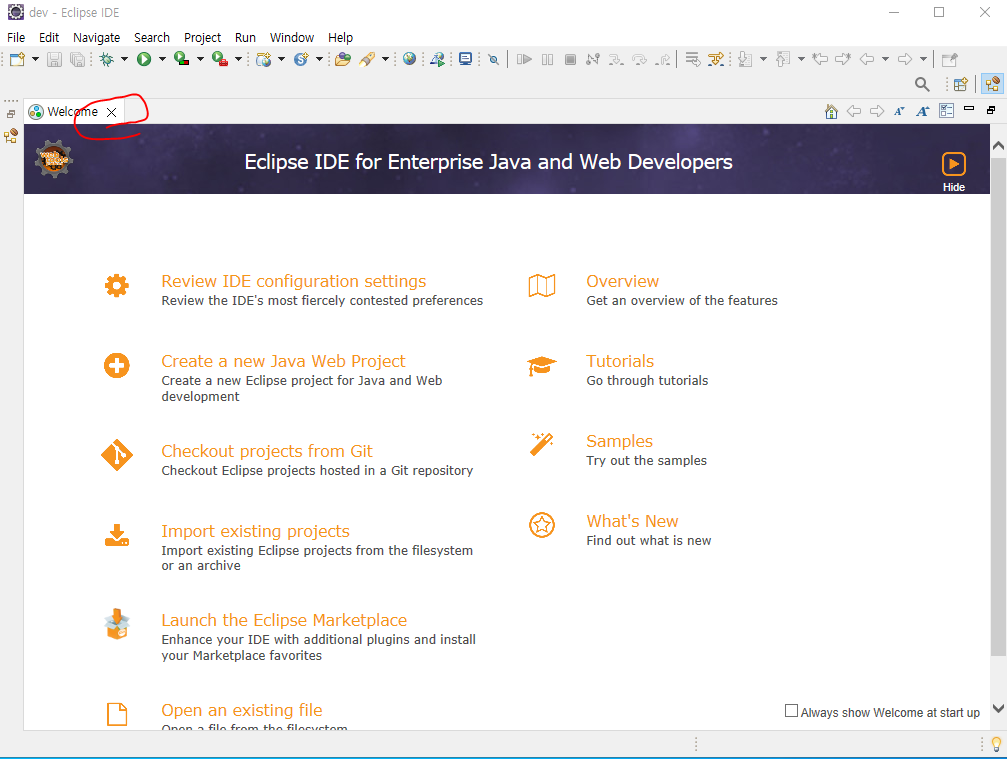
4. 톰캣 설정
1) [Servers 탭]
2) 빈 공간에 마우스 오른쪽 클릭
3) [New] [Server] 선택

5. 톰캣 선택후 다운받은 버전 선택 (위의 톰켓 다운로드 링크는 9 버전이다.)
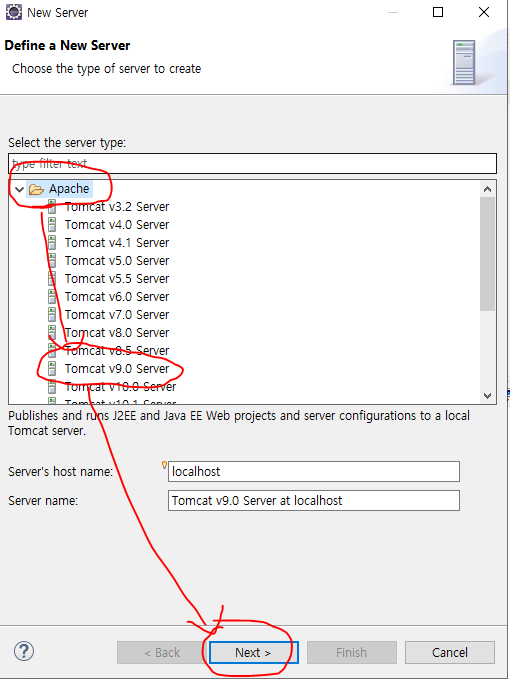
6. 톰켓 폴더 설정
[Browse...] --> [압축 풀어둔 톰캣 폴더 이동] --> [폴더 선택] --> [Finish]
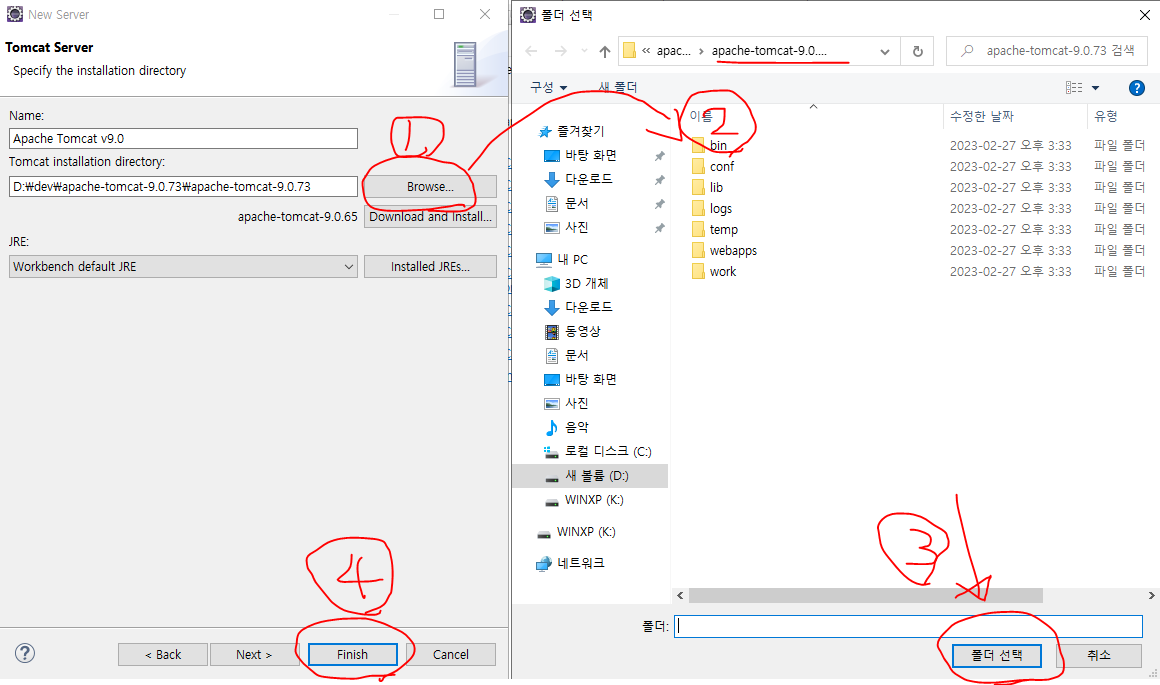
7. 톰켓 설정 완료 (사진처럼 나오면 완료된 것이다.)

8. Dynamic Web Project 생성
Project Explorer 인걸 확인 후 빈 공간에 마우스 오른쪽 클릭
[New] ---> [Dynamic Web Project] 선택
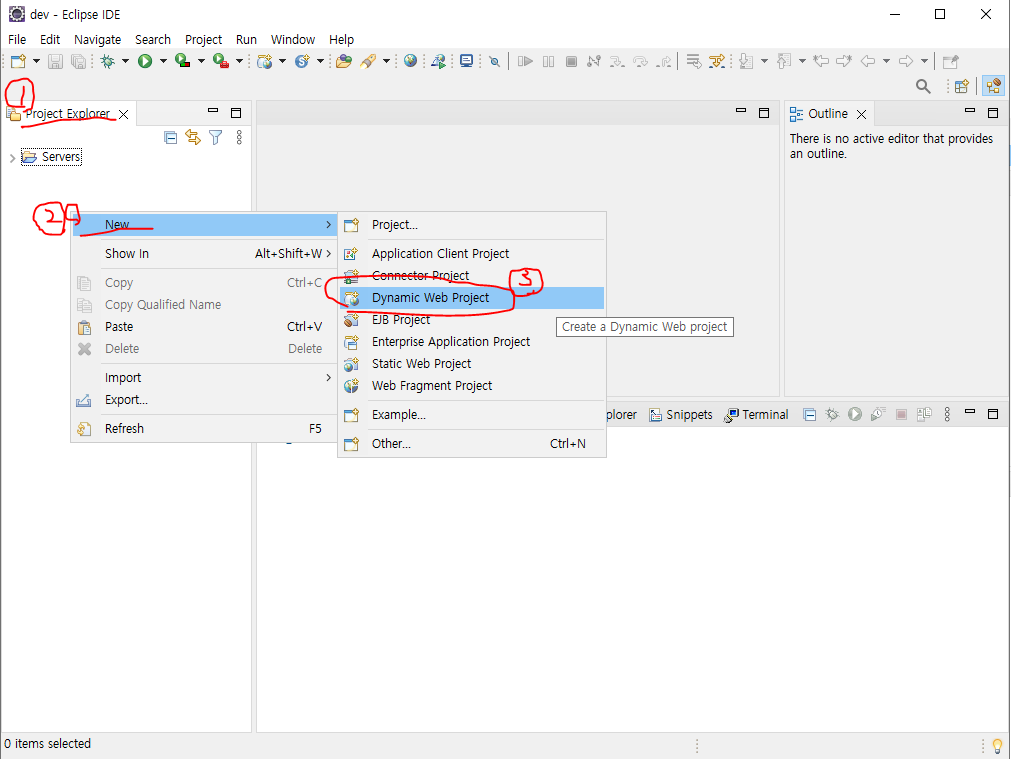
9. Dynamic Web Project 생성
[project name] - 프로젝트 이름을 소문자로 아무거나 작성하고 [Finish]
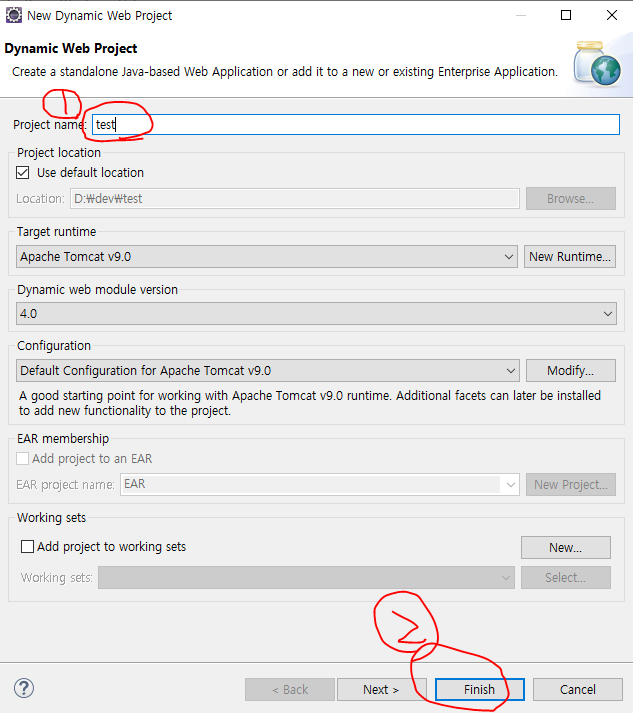
10. 톰캣서버에 다이나믹웹프로젝트 추가
톰켓 서버에서 마우스오른쪽 클릭 [Add and Remove...] 선택

11. Add and Remove...
사진의 왼쪽에 보이는 웹프로젝트 선택 후 [Add] 누르면 오른쪽으로 옮겨진 걸 확인 후 [Finish]
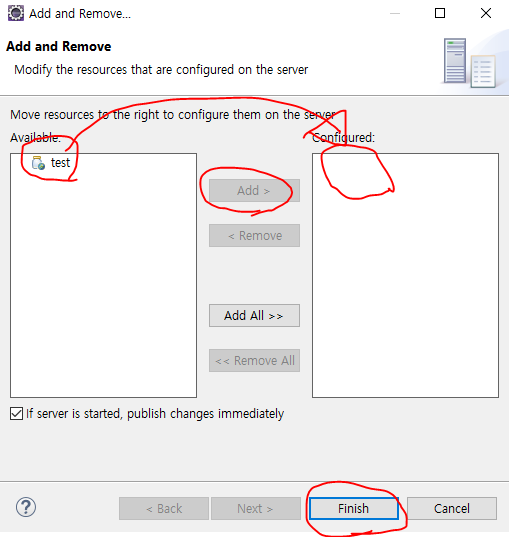
12. 톰캣 확인
사진처럼 톰캣 화살포(>) 눌러보면 추가된 프로젝트가 확인된다.
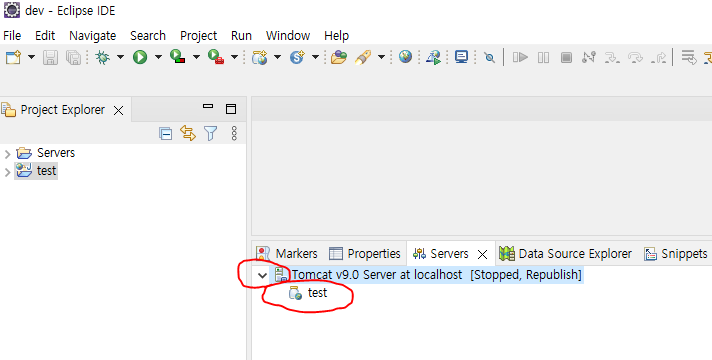
13. 톰켓 실행
- 톰켓선택 후 사진에 보이는 재생모양 클릭 (톰켓 start 버튼)
- Console 탭에 빨간 로그가 쭉~나오면서 시작되는 걸 확인할 수 있다.
*(톰켓선택 후 마우스오른쪽클릭해서 나오는 메뉴에서도 [start] 시킬 수 있다)
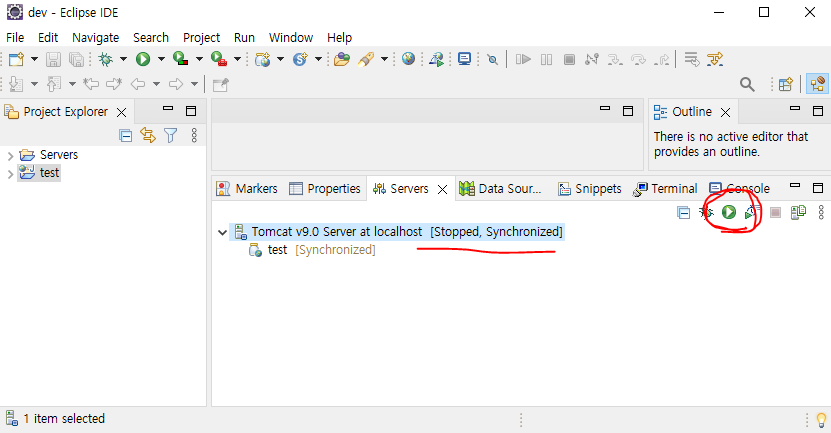
14. 브라우저에서 실행확인 (아래 사진처럼 나오면 완료!!) 끝
http://localhost:8080
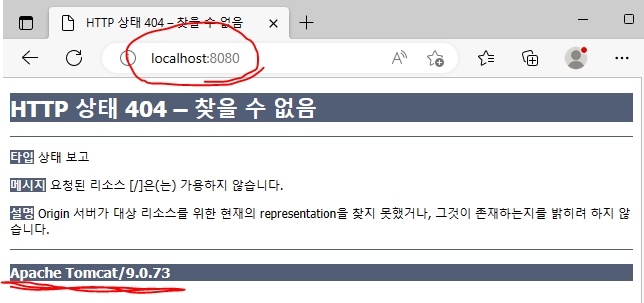
* 설정 끝!!!
개발환경 세팅은 매우 중요하다..
한번 세팅하면 다시 할 일이 없어서 다시 처음부터 하라고 하면 못하는 경우가 많다.
누가 해주지 않는다.!! 알아서 잘하자